 Microsoft drängt seine Kunden auf unverschämt aggressive Art und Weise zum Upgrade auf Windows 10. Dabei werden über das Windows Update ohne explizite Zustimmung des Benutzers Programme installiert, die Informationen über den Rechner sammeln und an Microsoft schicken. Ist Windows 10 dann installiert, sammelt es nicht nur Informationen über die Hard- und Softwarekonfiguration sondern auch allerlei persönliche Daten über die Benutzer und schickt diese an Microsoft. Windows 10 verwandelt den Computer in eine Abhöranlage. Darüber haben sich bereits weltweit etliche Daten- und Konsumentenschützer empört und Strafanzeige gegen Microsoft erstattet. Windows 10 muss als das weltweit grösste Botnet bezeichnet werden, da es dem Benutzer die Kontrolle über sein Gerät entzieht und nach Gutdünken von Microsoft Programme installiert und deinstalliert, ohne dass der Benutzer dies beeinflussen könnte. Wer nicht höllisch aufpasst, bekommt Windows 10 installiert, wozu rund 6 GB heruntergeladen werden. Wer keinen Internetanschluss mit Flatrate hat, hat sein Datenguthaben schnell aufgebraucht. Dies alles kann wie folgt verhindert werden:
Microsoft drängt seine Kunden auf unverschämt aggressive Art und Weise zum Upgrade auf Windows 10. Dabei werden über das Windows Update ohne explizite Zustimmung des Benutzers Programme installiert, die Informationen über den Rechner sammeln und an Microsoft schicken. Ist Windows 10 dann installiert, sammelt es nicht nur Informationen über die Hard- und Softwarekonfiguration sondern auch allerlei persönliche Daten über die Benutzer und schickt diese an Microsoft. Windows 10 verwandelt den Computer in eine Abhöranlage. Darüber haben sich bereits weltweit etliche Daten- und Konsumentenschützer empört und Strafanzeige gegen Microsoft erstattet. Windows 10 muss als das weltweit grösste Botnet bezeichnet werden, da es dem Benutzer die Kontrolle über sein Gerät entzieht und nach Gutdünken von Microsoft Programme installiert und deinstalliert, ohne dass der Benutzer dies beeinflussen könnte. Wer nicht höllisch aufpasst, bekommt Windows 10 installiert, wozu rund 6 GB heruntergeladen werden. Wer keinen Internetanschluss mit Flatrate hat, hat sein Datenguthaben schnell aufgebraucht. Dies alles kann wie folgt verhindert werden:
- Windows Update soll empfohlene Updates nicht gleich wie wichtige behandeln:
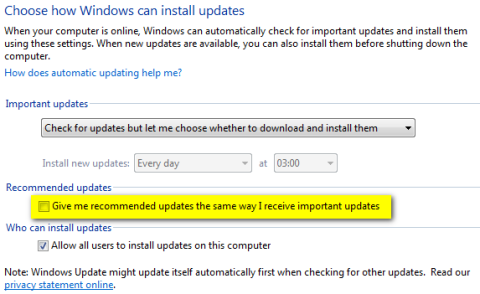
- Windows Upgrades blockieren (alle unten beschriebenen Methoden erstellen in der Windows-Registry den gleichen Eintrag):
- In den Betriebssystemvarianten Windows 7/8/8.1 Pro/Ultimate/Enterprise stehen Gruppenrichtlinien zum Blockieren des Windows 10-Updates zur Verfügung:
- Gruppenrichtlinien-Editor
gpedit.mscmit Administrator-Rechten aufrufen. - Zu „Computerkonfiguration –> Administrative Vorlagen –> Windows-Komponenten –> Windows-Update“ navigieren.
- Die Richtlinie „Turn off the upgrade to the latest version of Windows through Windows Update“ aktivieren.
- Gruppenrichtlinien-Editor
- In den Betriebssystemvarianten Windows 7 Home und 8/8.1 Core den Eintrag per Registry-Editor einfügen:
- Registry-Editor
regedit.exemit Administrator-Rechten aufrufen. - Zum Zweig
[HKLM\SOFTWARE\Policies\Microsoft\Windows\WindowsUpdate]navigieren. - Den DWORD-Wert(32 Bit)
DisableOSUpgradeeinfügen und auf 1 setzen.
- Registry-Editor
- Alternativ kann in allen Betriebssystemvarianten der Registry-Eintrag auch direkt über die Kommandozeile erzeugt werden. Dazu mit Administrator-Rechten folgenden Befehl aufrufen:
reg add HKLM\SOFTWARE\Policies\Microsoft\Windows\WindowsUpdate /v DisableOSUpgrade /t REG_DWORD /d 1 /f
- In den Betriebssystemvarianten Windows 7/8/8.1 Pro/Ultimate/Enterprise stehen Gruppenrichtlinien zum Blockieren des Windows 10-Updates zur Verfügung:
- Mit Installation der Vorbereitungs-Updates erscheint das Symbol mit der Windows 10-Upgrade-Aufforderung in der Symbolleiste. Dessen Anzeige kann ebenfalls über einen entsprechenden Eintrag in der Registry deaktiviert werden. Dafür stehen wieder folgende Varianten zur Verfügung:
- den Eintrag per Registry-Editor einfügen:
- Registry-Editor
regedit.exemit Administrator-Rechten aufrufen. - Zum Zweig
[HKLM\Software\Microsoft\Windows\CurrentVersion\WindowsUpdate\OSUpgrade]navigieren. - Den DWORD-Wert(32 Bit)
ReservationsAllowedauf 0 setzen.
- Registry-Editor
- Alternativ kann in allen Betriebssystemvarianten der Registry-Eintrag auch direkt über die Kommandozeile erzeugt werden. Dazu mit Administrator-Rechten folgenden Befehl aufrufen:
reg add HKLM\Software\Microsoft\Windows\CurrentVersion\WindowsUpdate\OSUpgrade /v ReservationsAllowed /t REG_DWORD /d 0 /f
- den Eintrag per Registry-Editor einfügen:
- Folgende Vorbereitungs-Update-Pakete (von der höheren zur tieferen Paketnummer hin) deinstallieren, falls sie bereits installiert wurden:
KB2952664 sammelt Daten und soll herausfinden, ob es eventuell Inkompatibilitäten beim Update auf Windows 10 geben könnte («Telemetrie-Update»/Upgradability Check für Windows 7 SP1) KB2976978 sammelt Daten und soll herausfinden, ob es eventuell Inkompatibilitäten beim Update auf Windows 10 geben könnte («Telemetrie-Update»/Upgradability Check für Windows 8.1) KB2977759 soll herausfinden, ob es eventuell Inkompatibilitäten beim Update auf Windows 10 geben könnte KB3022345 dient nur dem Sammeln von Daten KB3035583 installiert das Update-Programm GWX für Windows 10 (GWX steht für „Get Windows 10“), das anschliessend immer wieder unten rechts ein Infofenster einblendet. GWX wird installiert in C:\Windows\System32\GWX\
KB3068708 dient nur dem Sammeln von Daten, ersetzt dabei das ältere KB3022345 KB3075249 dient nur dem Sammeln von Daten KB3080149 dient nur dem Sammeln von Daten KB3083710 neue Update-Programme für den Windows-10-Umstieg für Windows 7 KB3083711 neue Update-Programme für den Windows-10-Umstieg für Windows 8/8.1 KB3140166 Windows 10 geplanter Upgrade Dazu in der Systemsteuerung unter „Windows Update“ im Fenster links unten den Link „Installierte Updates“ aufrufen, die Einträge nach Namen sortieren, ganz nach unten scrollen, den jeweiligen Eintrag selektieren und im Kontext-Menu (rechte Maustaste) „Deinstallieren“ auswählen. Falls ein Reboot nötig ist, sollte dieser durchgeführt werden, bevor mit der Deinstallation von weiteren Pakten fortgefahren wird.
Falls GWX bereits installiert wurde, hilft auch das Script Block-GWXUpdate.ps1 der Fachzeitschrift c’t bei der Deinstallation und Blockierung einer erneuten Installation (siehe auch Link zum Artikel). - Den Inhalt des Verzeichnisses
C:\Windows\SoftwareDistributionlöschen. Darin befinden sich alle zur Installation schon heruntergeladenen Update-Pakete. Als Nebeneffekt kann damit unter Umständen eine durchsvchost.exeverursachte hohe CPU-Auslastung beseitigt werden. - In der Systemsteuerung unter „Windows Update“ zu den optionalen Updates navigieren. Zu den oben unter Punkt 4 aufgeführten „optionalen/empfohlenen“ Vorbereitungs-Updates mit der rechten Maustaste das Kontext-Menu aufrufen und den Eintrag in der Liste verstecken:
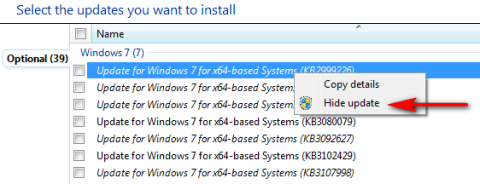
Das jeweilige Aktualisierungspaket wird künftig nicht mehr zur Installation angezeigt.
Falls das Upgrade auf Windows 10 bereits durchgeführt wurde, kann dies in der Regel innert 30 Tagen rückgängig gemacht werden. Dazu ruft man als Administrator in den „Einstellungen“ den Punkt „Update und Sicherheit“ auf und klickt unter „Wiederherstellung“ bei „Zu früherem Build zurückkehren“ auf den „Los geht’s“ Button. Nach 30 Tagen löscht Windows 10 das Backup der Vorversion (in C:\Windows.old) automatisch. Danach kann die Vorversion nur noch aus selbst angefertigten Backups wiederhergestellt werden. Siehe dazu „Windows 10: Zurück auf Windows 7 SP1 oder Windows 8.1 (Rollback)„.
Update vom 31.03.2016
Wer sich mit obiger Anleitung nicht ganz wohl fühlt, kann Windows 10 von seinem Rechner auch mit Gibson’s Never10 verbannen. Die Applikation ist kostenlos und ohne Installation lauffähig, d.h. sie kann wieder gelöscht werden, sobald sie ihre Arbeit getan hat. Details zur Funktionsweise verrät der Hersteller auf seiner Website.